Hey
world do you really want to fool your friends by telling them that you
have a fast and expensive processor? anyway don't worry today in this
post i am telling you about how to change processor name permanently it
is 100% working so lets see our step by step instruction.
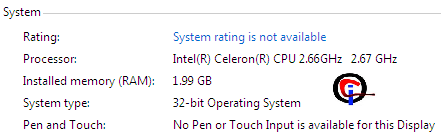
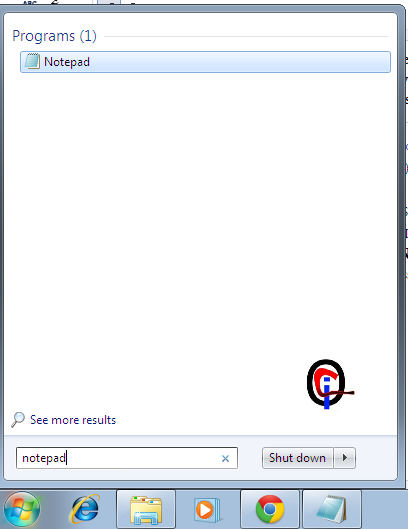
3. Now follow the next step Create the new shortcut Go to desktop area of the blank screen for example see screenshot and Right click on "Desktop > New > Shortcut"
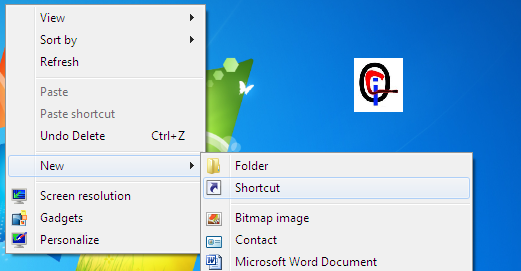
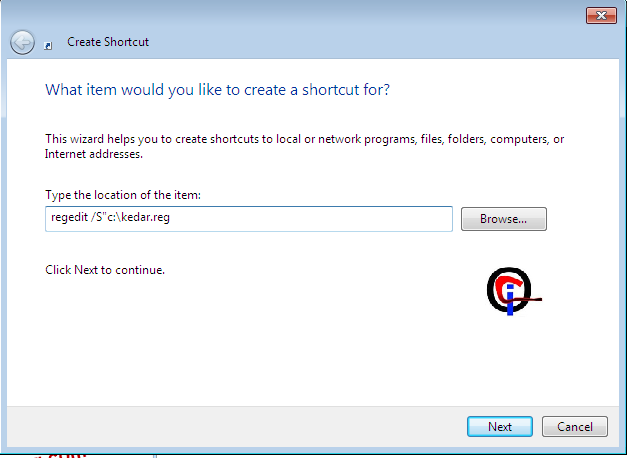
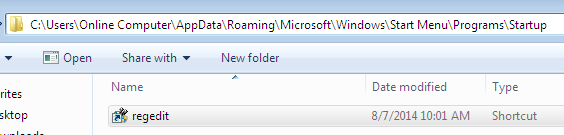
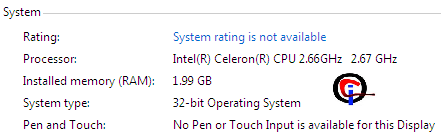
1. First open the Notepad by Click to start button and type "Notepad" and hit enter button or press "Win Logo+R" to open "Run" Command and type notepad to press "Ok" Button then automatically should be open Notepad
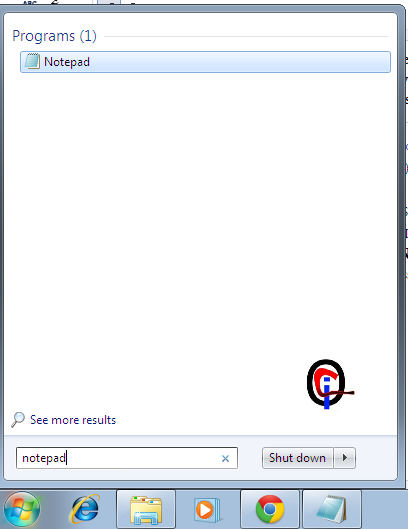
2. Now paste the following code in to notepad and change Your processor name with your desired value
Windows Registry Editor Version 5.00
[HKEY_LOCAL_MACHINE\HARDWARE\DESCRIPTION\System
\CentralProcessor]
“ProcessorNameString”=”Your Processor name 50000MHz“
Now save this file as <filename>.reg For example processor.reg And click save button[HKEY_LOCAL_MACHINE\HARDWARE\DESCRIPTION\System
\CentralProcessor]
“ProcessorNameString”=”Your Processor name 50000MHz“
3. Now follow the next step Create the new shortcut Go to desktop area of the blank screen for example see screenshot and Right click on "Desktop > New > Shortcut"
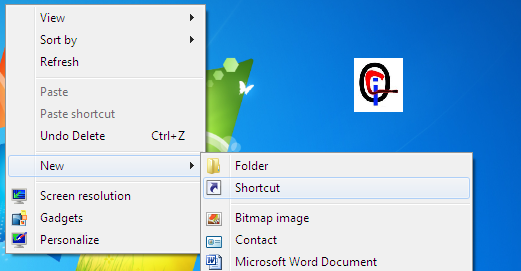
4. Now
in the location part type regedit / s "Location of the .reg file" for
example enter regedit /s "C:\Processor name.reg" if your regestry file
is located in the root of C:\ drive. for example see screenshot
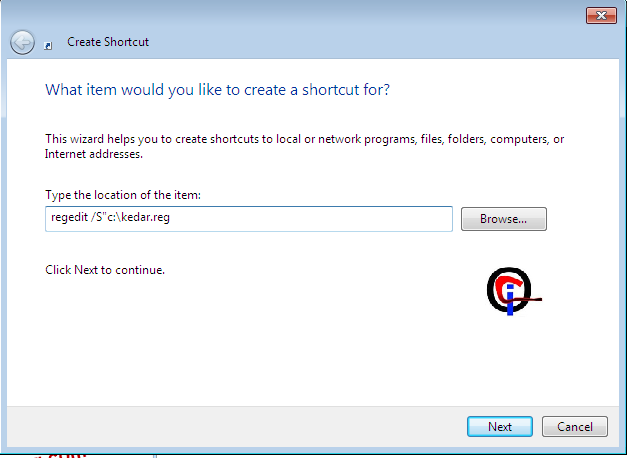
And continue click "Next" Button and press "Finish" button
Now finally copy the shortcut thus paste to this location.
For Windows XP
C:\Documents and Settings\All Users\Start Menu\Programs\Startup
For Windows 7/Vista
C:\Users\ User name\AppData\Roaming\Microsoft\Windows\Start Menu\Programs\Startup
For example you can see screenshot how to paste and when "C:\Users\Online Computer\AppData\Roaming\Microsoft\Windows\Start Menu\Programs\Startup"
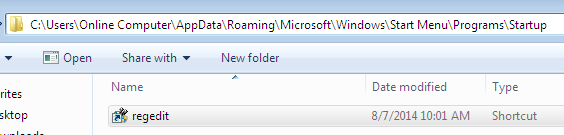
Note: The AppData folder is can be should hidden by default and you will have to enable hidden files and folders from Organize>Folder & Search Options.
Now last step reboot your computer and Go to system properties and see name as processor is has been changed that is all.
















